※설치과정은 윈도우 64비트 버전 기준입니다!
1. Python 64비트 버전으로 설치하기
www.python.org/downloads/windows/
Python Releases for Windows
The official home of the Python Programming Language
www.python.org
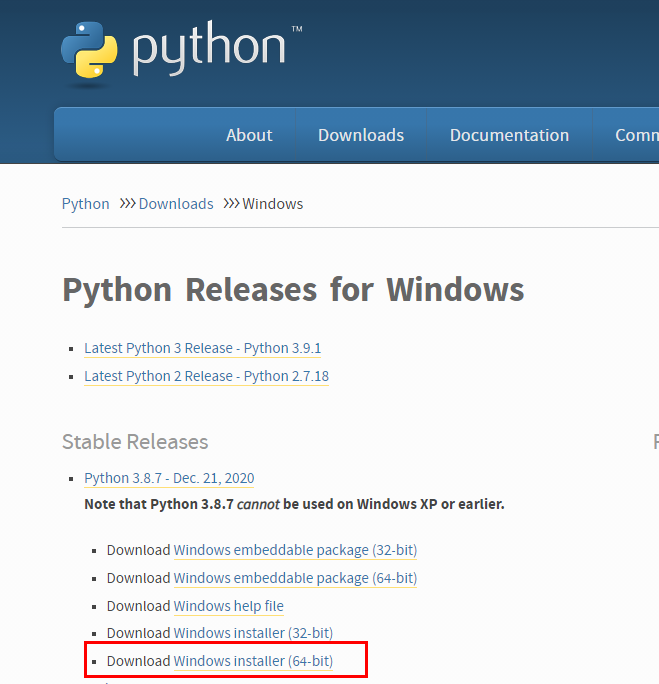
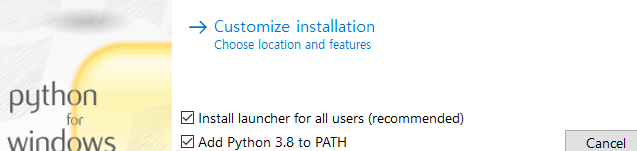
처음 설치화면인데 여기서 Add Python(설치버전)to PATH 이 부분을 체크한 뒤 Install now로 넘어가면
Python 설치 완료가 됩니다.
2. Anaconda 설치하기
www.anaconda.com/products/individual#Downloads
Anaconda | Individual Edition
Anaconda's open-source Individual Edition is the easiest way to perform Python/R data science and machine learning on a single machine.
www.anaconda.com
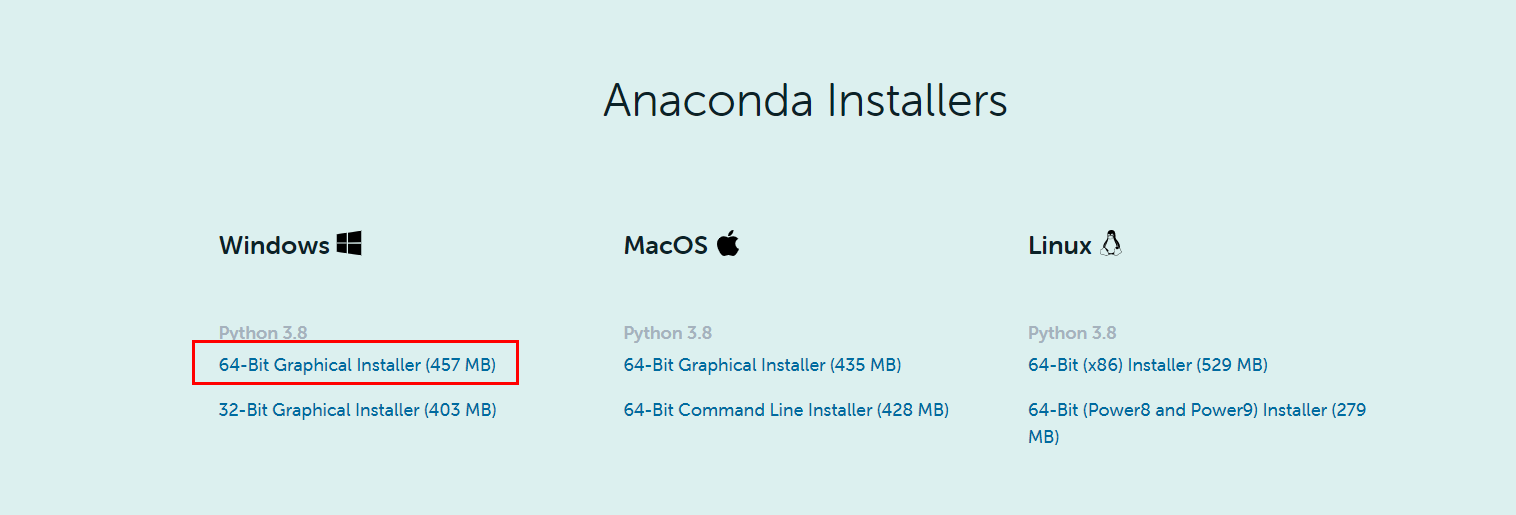
아나콘다 다운로드 페이지에 들어가서 64-Bit installer를 다운로드 한 뒤 설치합니다.
설치가 완료되면 다음과 같은 경로에 이런 설치파일들이 깔려있는 것을 확인할 수 있습니다.
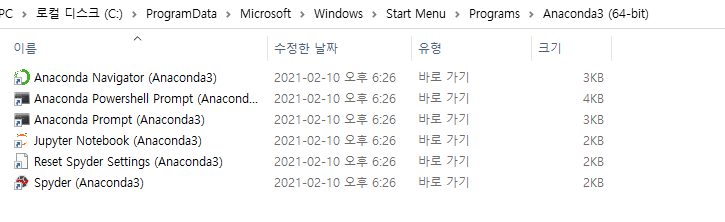
경로 찾기 힘드시면
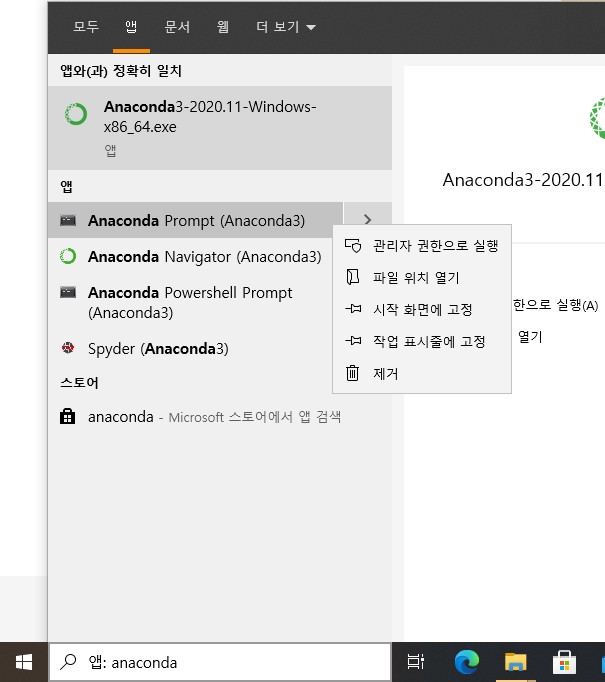
요런식으로 윈도우 검색창에 anaconda 입력 후 '앱' 탭으로 가신다음 Anaconda Prompt를 우클릭하셔서
'파일 위치 열기' 클릭하시면 편하게 가실수 있습니다.
3. Anaconda 업데이트 및 Tensorflow 설치
Anaconda Prompt를 들어간 후 파이썬이 제대로 설치 되었는지 확인합니다.
python --version
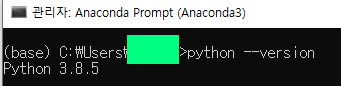
이렇게 Python 3.8.5 버전이 잘 설치 되었습니다.
다음으로 Anaconda 업데이트를 하고 tensorflow를 설치하겠습니다.
conda update -n base conda

이 명령어를 치시면 설치가 쫘르르 되면서 나중에 Proceed를 물어봅니다.
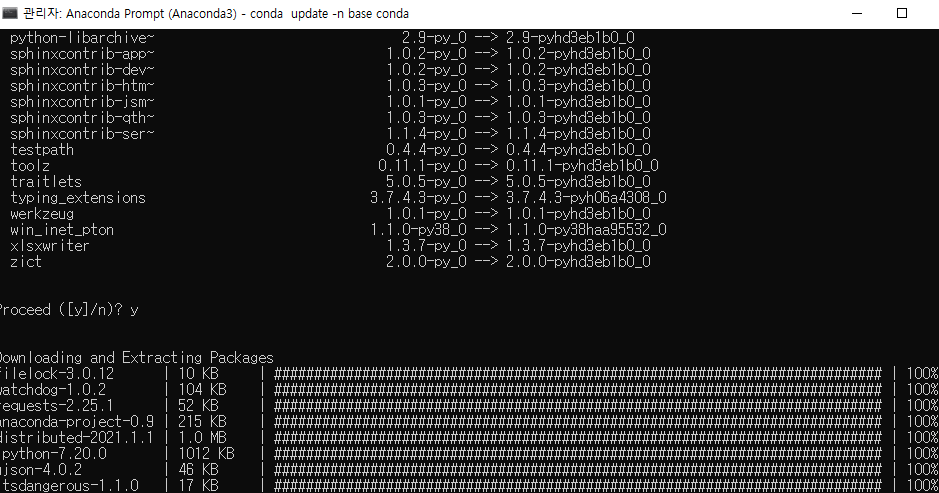
여기서 y를 누르시고 업데이트가 끝날 때까지 기다립니다.
그리고
conda update --all
을 다시 쳐줍니다.

이 과정까지 끝났으면 이제 tensorflow를 설치합니다.
pip install tensorflow

conda install tensorflow

이제 모든 설치가 완료됐습니다.
4. Tensorflow 설치확인
이제 주피터를 통해 tensorflow가 설치가 잘 됐는지 확인합니다.
아까 명령어를 쳤던 anaconda prompt에
jupyter notebook
을 입력합니다.

그러면 이렇게 주피터 창이 뜹니다.
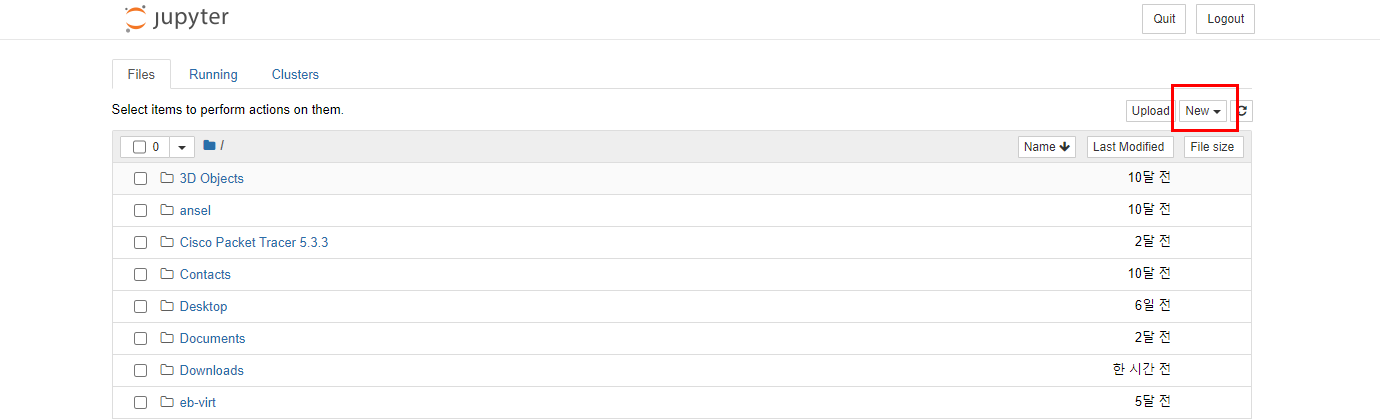
여기서 new를 누르시고
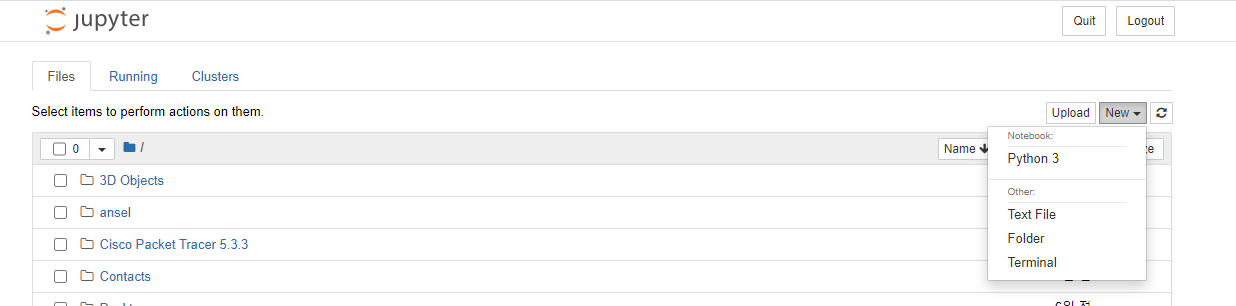
Python3를 누르시면
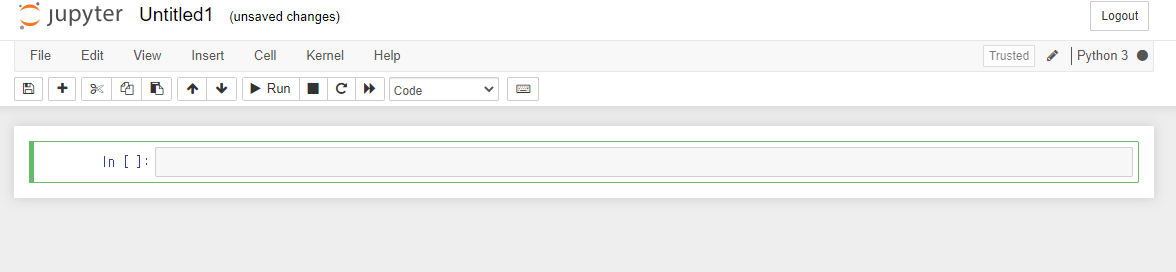
요런 창이 뜹니다.
여기서
import tensorflow as tf
라고 치신후 shift + enter를 치셨을 때 오류 메시지가 뜨지 않으면 설치가 잘 되었다는 것을 확인 할 수 있습니다.
(만약 빨간 색 글씨로 뭐라 막 뜨면 설치가 잘 안되었다는 뜻입니다)
tensorflow를 이용해 간단한 문구를 출력하는 테스트를 해보겠습니다.

이런 식으로 잘 출력되는 것이 확인 가능합니다.
'AI' 카테고리의 다른 글
| Medical Image Registration (0) | 2024.03.12 |
|---|---|
| GCN (Graph Convolution Network) 개념 (2) | 2021.09.13 |
| Newton Method(뉴턴법) (0) | 2021.02.08 |
| 인공지능의 개념 (0) | 2020.12.31 |



